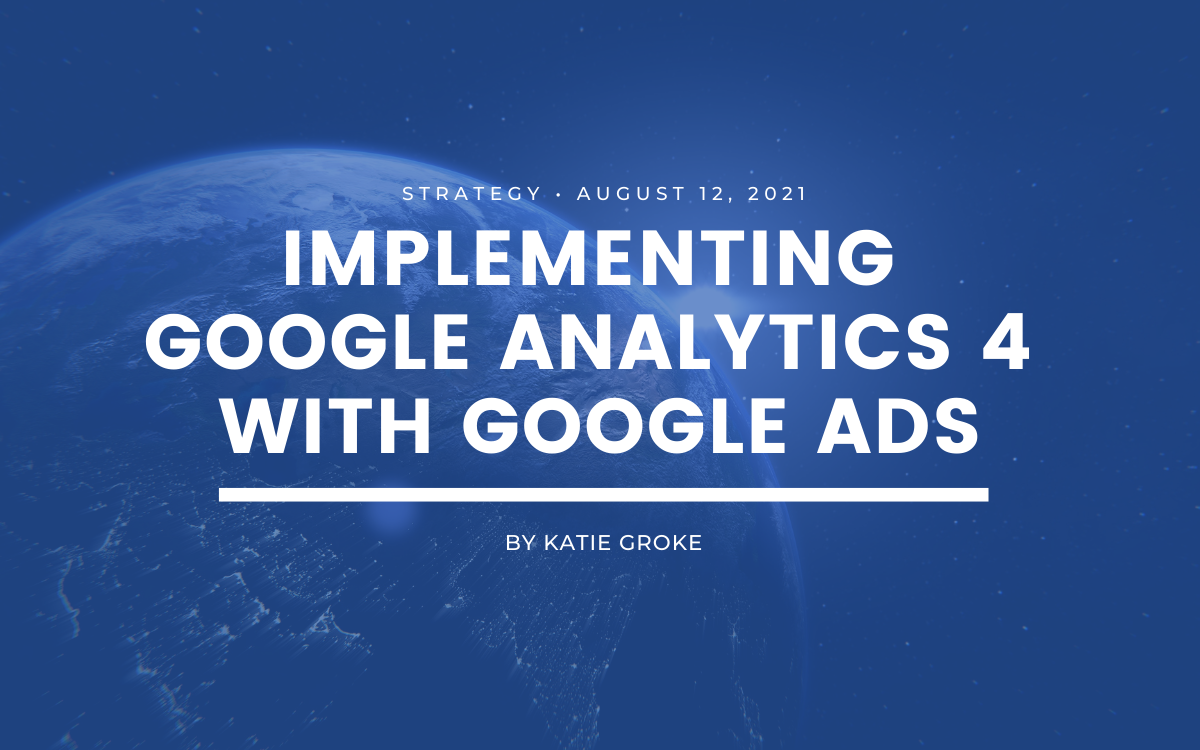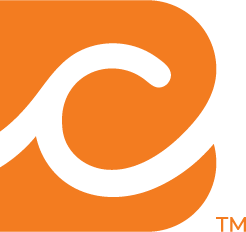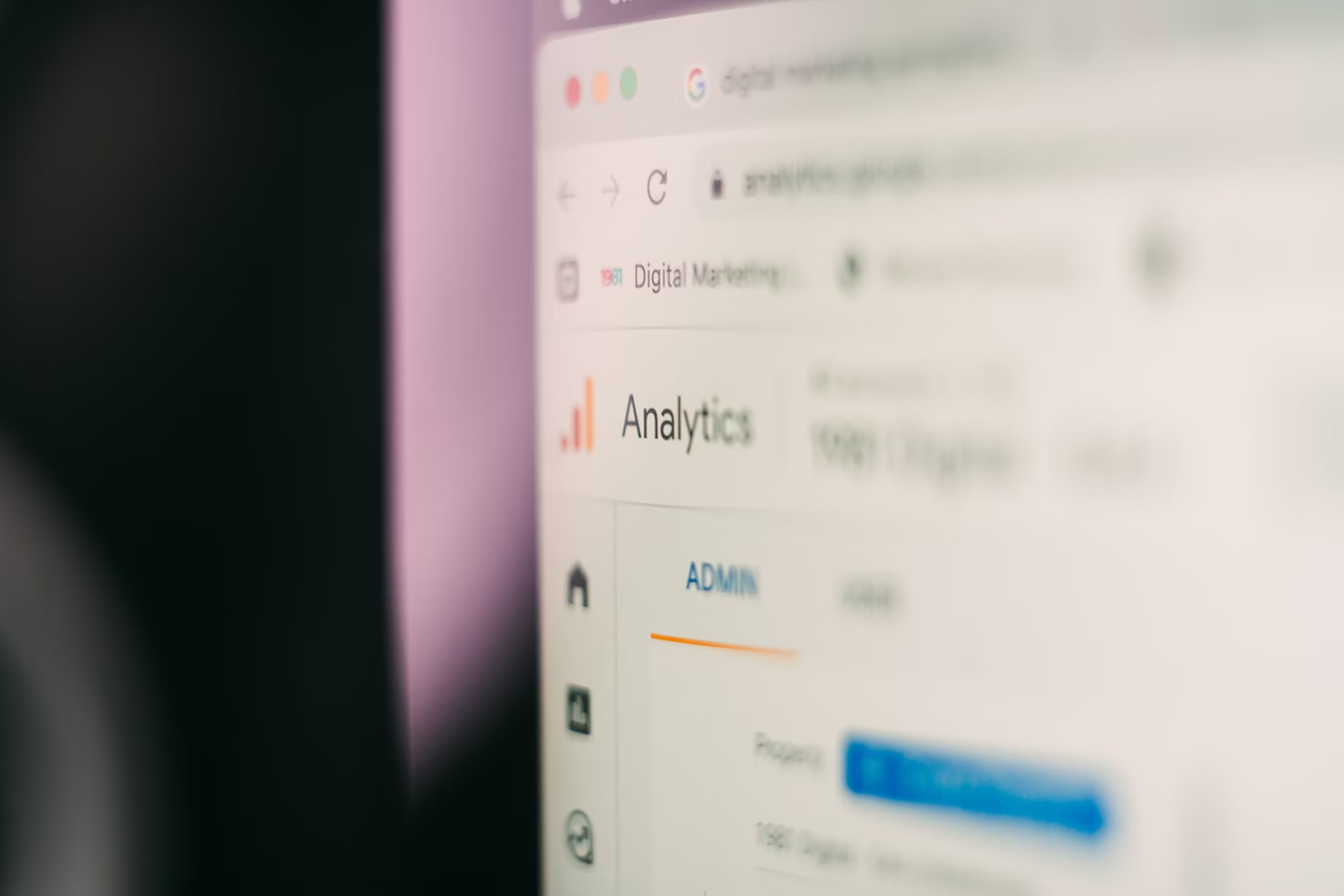Implementing Google Analytics 4 with Google Ads
2 min to read ✭ In this post, you'll learn about how Google Analytics 4 will affect your Google Ads and the changes in how data is shown.
What is GA4?
Google Analytics 4 (GA4) is the newest update to Google Analytics. This update is backed by Firebase Analytics, the Google platform that allows marketers to understand how people use their iOS or Android app. GA4 combines features from Universal Analytics and Firebase into one program.
GA4 focuses on an event-driven data model, similar to what is implemented when utilizing Google Tag Manager. Essentially, the event-driven data model that you would create in GTM is combining with Universal Analytics so that it can all be in one place.
Universal Analytics vs GA4
The differences between Universal Analytics and GA4 could easily be its own blog post but when you get down to the big picture Universal Analytics focuses on web while GA4 focuses on web and app traffic.
You will also see a change in the general layout of your analytics setup. To start, GA4 does not use “views” so data will fall under the property level.
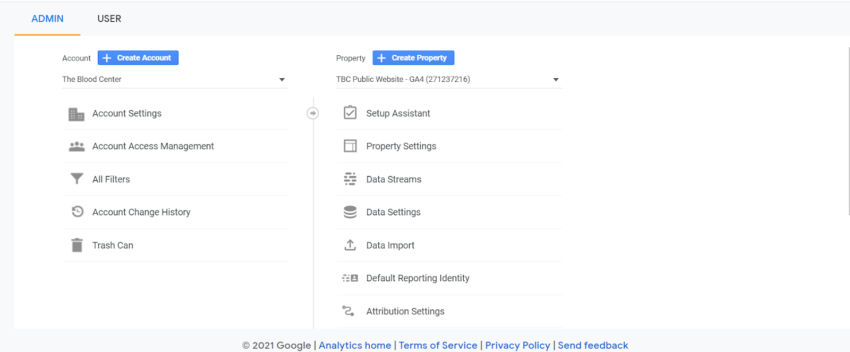
The sidebar has also been reorganized. While most metrics are still available, they are reorganized under different sections and icons.
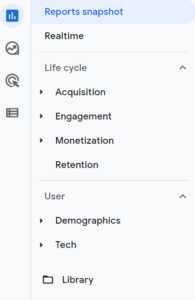
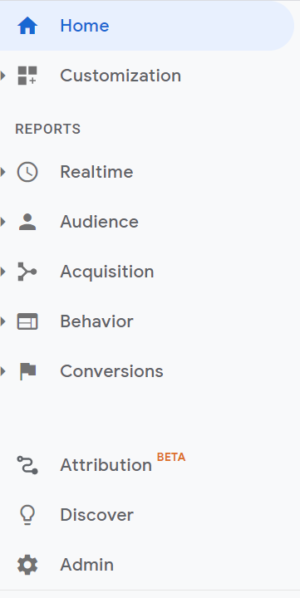
The best way to get a true understanding of these changes is to get into the platforms and look around.
Linking GA4 and Google Ads
You will continue to link Google Ads through GA4 by going to the admin panel and the “Property” section. In GA4 you will see a Google Ads icon at the bottom of the screen. After clicking on Google Ads, you will click the “Link” button on the right side of the screen and this will pull up an option to input your Google ads information
On the Google Ads side, you can check for linked GA4 accounts by going to “Linked Account” in settings and clicking on the GA4 option. You will import your GA4 goals the same way as before, going to “Conversions” in settings, clicking the “plus sign” on the left side of the screen, and importing goals.
The only additional step you will need to take is going into the account settings in Google Ads (on the left-hand side of the page in Google Ads) and confirming that “Auto-Tagging” is turned on.
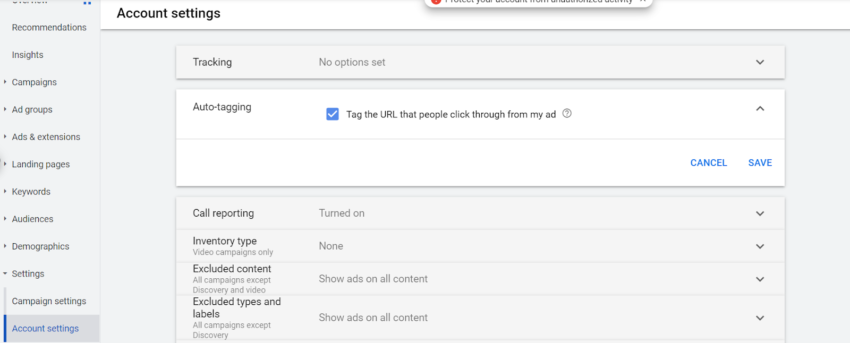
This ensures that the Google Click ID (GLCID) is implemented into your URLs. GLCID allows Google Analytics to track which Google Ads campaigns are bringing in search traffic. You can continue to UTM your URLs if you’d prefer, the GLCID will not affect your UTM process.